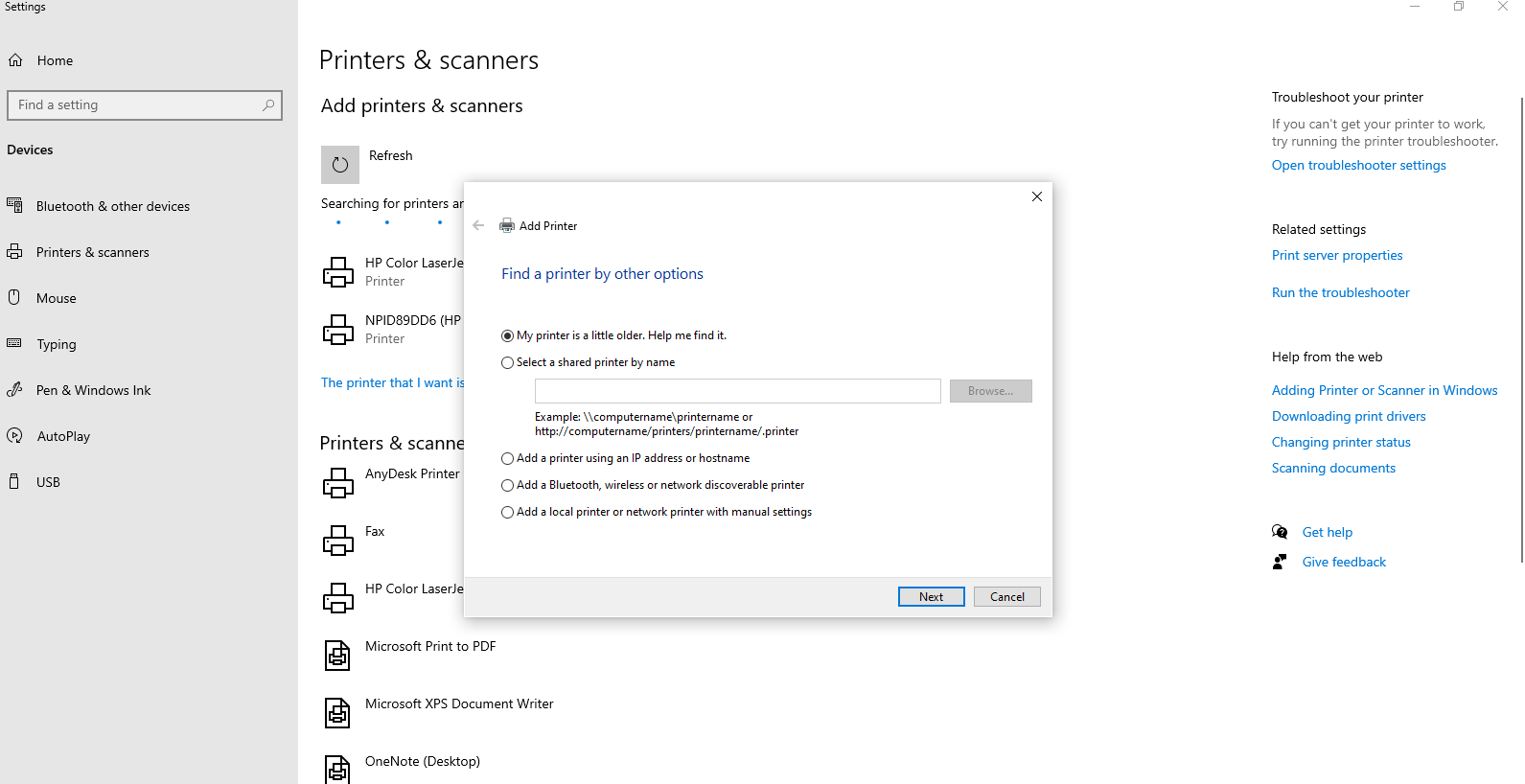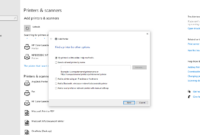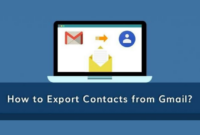Pendahuluan
Sobat, printer merupakan salah satu perangkat yang penting dalam kegiatan sehari-hari, baik itu di rumah maupun di kantor. Dengan adanya printer, kita bisa mencetak dokumen, foto, atau berbagai hal lainnya dengan mudah dan cepat. Namun, terkadang banyak dari kita yang masih merasa kesulitan saat ingin menambahkan printer ke dalam komputer atau laptop. Oleh karena itu, pada artikel ini, kami akan memberikan panduan lengkap dan praktis tentang cara add printer. Langkah-langkah yang akan kami jelaskan di artikel ini berlaku untuk pengguna Windows dan macOS.
Kelebihan dan Kekurangan Cara Add Printer
Sebelum kita memulai panduan cara add printer, ada baiknya kita mengetahui kelebihan dan kekurangan dari metode ini. Dengan mengetahui kedua hal tersebut, Sobat bisa mempertimbangkan apakah metode ini cocok untuk kebutuhan Sobat atau tidak. Berikut adalah beberapa kelebihan dan kekurangan cara add printer:
Kelebihan Cara Add Printer:
1. Mudah dan cepat dilakukan.
2. Tidak memerlukan perangkat tambahan.
3. Menambahkan fleksibilitas dalam mencetak dokumen.
4. Dapat digunakan untuk berbagai jenis printer.
5. Meningkatkan efisiensi kerja dalam penggunaan printer.
Kekurangan Cara Add Printer:
1. Memerlukan pengaturan yang rumit untuk beberapa printer.
2. Memerlukan driver printer yang kompatibel dengan sistem operasi.
3. Terkadang memerlukan koneksi internet saat mengunduh driver printer.
Langkah-langkah Cara Add Printer
Setiap printer memiliki cara add printer yang sedikit berbeda tergantung pada merk dan modelnya. Namun, umumnya langkah-langkahnya serupa. Berikut adalah panduan lengkap tentang cara add printer:
-
- Langkah Pertama: Pastikan Printer Terhubung dengan Komputer atau Laptop
Sebelum memulai proses add printer, pastikan printer kamu terhubung dengan komputer atau laptop melalui kabel USB atau melalui jaringan WiFi. Pastikan juga printer dalam kondisi menyala dan siap digunakan.
-
- Langkah Kedua: Buka Pengaturan Printer
Setelah memastikan printer terhubung dengan komputer atau laptop, buka pengaturan printer pada perangkat kamu. Di sistem operasi Windows, kamu bisa membuka pengaturan printer melalui “Control Panel” dan memilih opsi “Devices and Printers”. Sedangkan, di sistem operasi macOS, kamu bisa membuka pengaturan printer melalui “System Preferences” dan memilih opsi “Printers & Scanners”.
-
- Langkah Ketiga: Tambahkan Printer
Selanjutnya, setelah membuka pengaturan printer, cari tombol atau opsi yang mengarah ke proses menambahkan printer baru. Biasanya, terdapat opsi “Add Printer” atau “Add a Printer” yang dapat kamu klik untuk melanjutkan proses ini.
-
- Langkah Keempat: Pilih Printer yang Ingin Ditambahkan
Setelah memulai proses tambah printer, sistem operasi akan mencari printer yang terhubung dengan komputer atau laptop kamu. Kemudian, akan muncul daftar printer yang terdeteksi. Pilih printer yang ingin kamu tambahkan dengan mengklik nama atau ikon printer tersebut.
-
- Langkah Kelima: Unduh dan Instal Driver Printer
Setelah memilih printer yang ingin ditambahkan, sistem operasi akan mencari dan mengunduh driver printer yang diperlukan. Jika driver printer sudah terdapat di komputer atau laptop kamu, maka proses ini akan otomatis selesai. Namun, jika tidak, kamu perlu mengunduh dan menginstal driver printer tersebut. Ikuti petunjuk yang diberikan untuk menyelesaikan proses ini.
-
- Langkah Keenam: Selesaikan Pengaturan dan Konfigurasi
Setelah driver printer terinstal, sistem operasi akan menyelesaikan proses tambah printer dan melakukan konfigurasi awal. Kamu bisa mengatur preferensi cetak seperti kualitas, ukuran kertas, dan lain-lain sesuai dengan kebutuhan kamu.
-
- Langkah Ketujuh: Tes Cetak
Setelah semua langkah selesai, kamu bisa mencoba mencetak dokumen percobaan untuk memastikan printer sudah terhubung dengan baik. Pilih dokumen yang ingin dicetak, klik opsi cetak, dan pilih printer yang sudah ditambahkan sebelumnya.
Tabel Informasi Cara Add Printer
Informasi |
Penjelasan |
|---|---|
Jenis Printer |
Laserjet, Inkjet, Dot Matrix, dll. |
Merk Printer |
HP, Canon, Epson, Brother, dll. |
Model Printer |
Deskjet, LaserJet, PIXMA, WorkForce, dll. |
Sistem Operasi |
Windows, macOS, Linux, dll. |
Tipe Koneksi |
USB, WiFi, Bluetooth, jaringan kabel, dll. |
Ukuran Kertas |
A4, Letter, Legal, A3, dll. |
Tipe Tinta/Toner |
Original, Compatible, Refill, dll. |
Setting IP Printer
Untuk mengatur alamat IP pada printer, langkah-langkah umumnya dapat dilakukan melalui antarmuka pengaturan di printer atau melalui utilitas manajemen printer yang terpasang pada komputer. Berikut adalah panduan umum:
1.Printer dengan Layar Sentuh:
- Navigasi ke menu pengaturan pada layar sentuh printer.
- Cari opsi seperti “Network” atau “Jaringan” di menu tersebut.
- Pilih opsi “TCP/IP” atau “Network Settings” untuk mengatur alamat IP.
- Isi atau atur alamat IP, subnet mask, dan gateway yang sesuai.
2. Printer tanpa Layar Sentuh:
- Cari manual pengguna printer atau buka aplikasi manajemen printer pada komputer.
- Temukan opsi yang berkaitan dengan pengaturan jaringan atau TCP/IP.
- Masukkan alamat IP, subnet mask, dan gateway sesuai dengan kebutuhan.
3. Melalui Komputer:
- Buka utilitas manajemen printer yang terinstal pada komputer.
- Cari printer yang ingin Anda konfigurasi dan pilih opsi pengaturan atau properti.
- Temukan opsi “Port” atau “Jaringan” dan pilih “Configure Port.”
- Isi kolom alamat IP, subnet mask, dan gateway sesuai dengan preferensi Anda.
4. Melalui Browser Web:
- Cari alamat IP printer di buku petunjuk atau temukan melalui pengaturan printer.
- Masukkan alamat IP printer ke browser web.
- Login ke antarmuka web printer (gunakan kredensial jika diminta).
- Temukan opsi pengaturan jaringan atau TCP/IP dan atur alamat IP.
Pastikan untuk menyimpan perubahan setelah mengonfigurasi alamat IP. Anda juga bisa mereset printer setelah mengubah pengaturan agar perubahan tersebut berlaku. Jika memiliki petunjuk pengguna printer, sebaiknya rujuk pada petunjuk tersebut untuk langkah-langkah yang lebih spesifik.
FAQ (Frequently Asked Questions)
1. Bagaimana cara menambahkan printer wireless?
Melalui pengaturan jaringan pada printer dan komputer, kamu bisa menghubungkan kedua perangkat secara wireless. Pastikan printer dan komputer terhubung ke jaringan WiFi yang sama dan ikuti panduan add printer wireless pada pengaturan printer.
2. Dapatkah saya menambahkan lebih dari satu printer ke dalam komputer?
Tentu saja! Kamu bisa menambahkan beberapa printer ke dalam komputer atau laptop. Cukup ikuti langkah-langkah cara add printer seperti yang telah dijelaskan sebelumnya untuk setiap printer yang ingin ditambahkan.
3. Apakah saya perlu menginstal driver printer saat menambahkan printer?
Ya, dalam kebanyakan kasus, kamu perlu mengunduh dan menginstal driver printer yang sesuai dengan sistem operasi yang kamu gunakan. Hal ini penting agar printer dapat berfungsi dengan baik.
4. Bisakah saya menggunakan printer tanpa perlu menginstal driver?
Beberapa printer memiliki fitur “Plug and Play” yang memungkinkan kamu menggunakan printer tanpa perlu menginstal driver terlebih dahulu. Namun, fitur ini tidak tersedia pada semua printer. Pastikan printer yang kamu gunakan mendukung fitur ini.
5. Apakah saya bisa menambahkan printer melalui smartphone atau tablet?
Tentu saja! Jika printer dan smartphone atau tablet kamu terhubung ke jaringan yang sama, kamu bisa menambahkan printer ke dalam perangkat mobile kamu melalui pengaturan jaringan dan mencetak dokumen langsung dari smartphone atau tablet.
Kesimpulan
Sobat, setelah membaca artikel ini, kami harap kamu memiliki pemahaman yang lebih baik tentang cara add printer. Meskipun setiap printer memiliki langkah yang sedikit berbeda, umumnya proses ini cukup mudah dan tidak memerlukan waktu yang lama. Dengan mengetahui langkah-langkah yang benar, kamu bisa menambahkan printer ke dalam komputer atau laptop dengan cepat dan efisien. Jangan lupa untuk mengacu pada panduan ini jika kamu memiliki masalah saat ingin menambahkan printer. Semoga artikel ini bermanfaat dan selamat mencetak!